当您将 USB 闪存驱动器或其他外部硬盘驱动器插入计算机并尝试访问数据时,您可能会收到一条通知:“无法识别 USB 设备”。 USB 连接错误可能由多种原因引起,从过时的软件和驱动程序到有故障的硬件和设备冲突。
USB设备连接错误的原因
造成此问题的因素可能有很多,例如:
– USB 驱动程序可能已损坏或不稳定
– Windows 缺少重要更新
– USB 控制器可能已变得不稳定或损坏
– USB 设备可能已损坏
识别 USB 设备的问题通常并不困难,只需尝试以下解决方案即可。
解决方案
当您遇到电脑无法识别USB的问题时,这里有一些有效的解决方案,您可以使用。
01 重新启动计算机
您可以拔下 USB 设备,然后重新启动计算机。重新插入 USB 设备。简单的重新启动即可修复无法识别的 USB 设备。
02 尝试另一台计算机
如果不起作用,您可以尝试将 USB 设备插入另一台计算机。如果它在第二台计算机上不起作用,则您的 USB 设备可能有问题。您可能需要修理它或购买新的。如果它可以在另一台计算机上运行,但您的计算机无法识别,则您的计算机可能设置为限制对 USB 存储设备的访问。要解决此问题,您可以尝试重新启用 USB 端口,并按照以下方法中的步骤操作。
03 禁用 USB 选择性挂起设置
禁用 USB 选择性挂起设置还可以修复无法识别的 USB 设备。
1。选择“开始”按钮,在搜索框中键入电源计划,然后选择 “编辑电源计划”。
2。在编辑计划设置窗口中,单击 “更改高级电源设置”。
3。选择该框以展开“USB 设置”>“USB 选择性暂停设置”,然后选择“禁用”。选择“应用”>“确定”。
如果您使用的是笔记本电脑,请选择“电池”,选择下拉菜单,然后选择“禁用”。
如果这不能解决您的问题,请继续执行下一个解决方案。
04 重新安装 USB 控制器
此方法可解决当前加载的 USB 驱动程序变得不稳定或损坏的步骤。
步骤 1:选择“开始”并在搜索框中键入“设备管理器”,然后按 Enter 键打开设备管理器。
第 2 步:展开通用串行总线控制器。右键单击设备并选择卸载。对每个设备重复此操作。
完成后,重新启动计算机。您的 USB 控制器将自动安装。
05 更改 USB 根集线器的电源管理设置
再次打开设备管理器并展开通用串行总线控制器。右键单击 USB 根集线器,然后选择属性。单击电源管理选项卡,然后取消选中 “允许计算机关闭此设备以节省电量 ”框。对所有 USB 根集线器重复此操作。
06 安装最新的 Windows 更新
Windows 可能缺少其他重要的更新硬件或软件问题。
要解决此问题,请检查 Windows 更新以确保您的系统安装了最新的 Windows 更新。
步骤 1:选择“开始”按钮,在搜索框中键入“Windows Update”,然后在结果窗格中选择“Windows Update”。
第 2 步:选择 “检查更新” 检查新的 Windows 10 更新。
在 Windows 10 中,下载和安装更新是自动的,并且在检查后或在您不使用计算机时立即进行。
07 故障排除
如果出现问题,运行故障排除程序可能会有所帮助。疑难解答人员可以为您查找并解决许多常见问题。
在“开始”菜单上,键入“故障排除”并按 Enter 键打开故障排除工具。进入故障排除屏幕后,向下滚动选项列表,单击硬件和设备,然后单击运行故障排除开始系统扫描和修复过程。
08 更换您的设备
这应该是最后的手段,但通常是必要的,因为有时 USB 设备可能会损坏。幸运的是,如果您最近购买了有缺陷的硬件,许多公司都会为您提供免费更换,有些公司可能会提供免费或折扣维修。如果没有免费更换或折扣,这可能是升级到您需要更换的最佳版本的绝佳机会。




















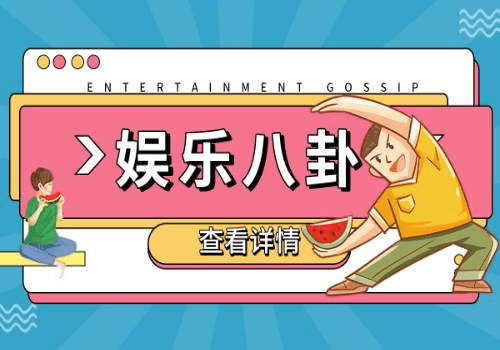
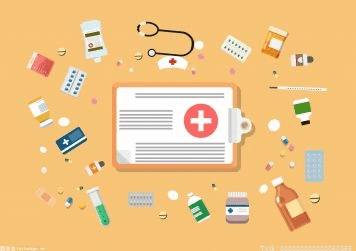









还木有评论哦,快来抢沙发吧~